Updated: 20240827
Hi all! Here is the Scrivener template I promised you.
Click to download: GT Comic Book Template v20240827.zip
Walk-through:
This PDF assumes you have already downloaded Scrivener and a copy of the template above. You need to install the “unzipped” version of the file.
The Semi-coherent Psuedo-transcript
(It is scary reading how you actually talk! Ha! I’ll work on that.)
Hi everyone. Greg here.
In this post, I want to show you how to install my comic book template for Scrivener. Templates give you a starting point for any new project with some key things already set up. This template is the one I use when I'm starting any new series, so let me show you how to do that. It's pretty straightforward.
If you haven't already, make sure that you've downloaded a copy of Scrivener. You go to the Literature and Latte site and download the appropriate version for yourself. The template that I've created is specifically for the Mac. I'm curious to know if it will work for Windows, so if you are using Scrivener on Windows, I'd love to hear from you whether it actually works or not. It should, but I'm not positive. I'm pretty sure it will not work on iOS totally. But again, you could give that a whirl as well.
One of the cool things about the Scrivener trial is that it actually gives you 30 days of use. Every day that you open it, that day counts towards your free trial. But if you only do two days a week, that can last several weeks. It's a very cool way of doing things. So anyways, download that and install it.
Then you're going to want to go into this email and look for the link that says, Click to Download. All you have to do is click on this link and in theory that will initiate the download. It's a zip file, but on the Mac it automatically opens up so you should see the file “GT Comic Book Template v20230111.scrivtemplate”. You will need to know where it is saved so you can look for it later.
Now, if we go into Scrivener, installing it is fairly straightforward. We’re going to go to file->new project, and that'll bring up the project template screen. Here you can see Scrivener comes with a comic book script template already install, but I could never get into how it worked, so I've created my own.
You can see that I've already loaded my version in here, but in order for you to get your copy into here, you're going to go to the options pull down on this window->import templates, and you're going to go look for it. In this case, it was in my downloads. Import it.
That's all there is to it.
Now, to actually use it, let's actually start from scratch here. To use it, you just go File->new project. I've set it up so that it automatically loads into the scriptwriting area. Find the right template. Press “create” and give it a name. The context for this template is less about a specific issue and more about a series. You can use it for a single issue, but it's actually set up for doing a series of comics. Give it a name and press okay. That'll file will load it for you and you’ll be in your own file, so you can do anything with it you want and it won’t affect the template. You can go back to that template to start fresh at any time.
I'm going to do more lessons at a later date, but your actual writing is going to be in this area up here under series. You'll give your series a name and then each of the folders underneath will be a separate issue. Just so you can see an example, I've included Only the Fate of the World, my prequel to The Lump Sum Saga. At some point in the future, you can actually just right-click and move this to the trash and get rid of it. It doesn't have any other function other than working as an example. For some of the lessons, I may use it, but you can delete it or not. It's up to you. He would start your own issue in here [the folder below].
Everything below this is supplementary information (this is mostly what I had to cull as it included class notes, etc.). There is also a partial editing checklist of things that I like to look at when I think my script is done. And there are some useful resources. This link will take you to, for instance, the comic book FX book site. So things like that can be stored here. This folder down here is where I like to save tips about things that I keep forgetting for s Scrivener in particular.
So summary:
[Select] File->New project. Look for the options button -> import template. Look for the template file you downloaded and select import. That's all you have to do. We'll talk more about how to use this structure in a future blog post.
Importing Templates
Source: The Scrivener Manual
Once you have downloaded the template, make sure it is unzipped before you move on to the next step. On Windows, you can unzip the file by right-clicking on it in your File Explorer and choosing "Extract All." On Mac, double-click the ZIP file to unzip it in your default archive software.
In Scrivener, go to File > New Project... to open up the Project Templates window.
Click the Options dropdown menu, then select Import Templates...
Select the ".scrivtemplate" file you downloaded, and click Import.
The template will now be available under the [correct] category in the Project Templates window, which you can access at any time via File > New Project...
Comic Template Formats
If you previously downloaded a version of the template without the comic-specific compile formats, you can either download the new version using the link above or download just the formats here: GT Comic Book Template v20240827 - Formats Only.zip You can then load these formats in the compile window.

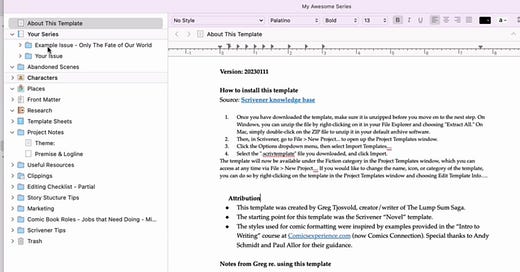




Share this post